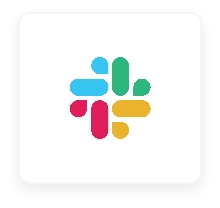
SaaSConsole lets you manage your Slack channels in your workspace.
Requirements:
Steps:
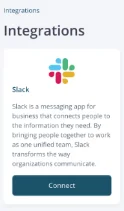
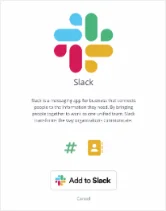
Steps:
 icon to access the Slack Channels Sub-integration. This feature allows you to manage Slack Channels and its members.
icon to access the Slack Channels Sub-integration. This feature allows you to manage Slack Channels and its members.Requirements:
Steps:
 icon to access the Slack Channels Sub-integration. This feature allows you to manage Slack Channels and its members.
icon to access the Slack Channels Sub-integration. This feature allows you to manage Slack Channels and its members. to create a new channel. This will open up the Create Channel Modal.
to create a new channel. This will open up the Create Channel Modal. the button. This action will create a new channel on your Slack workspace.
the button. This action will create a new channel on your Slack workspace.Requirements:
Steps:
 icon to access the Slack Channels Sub-integration. This feature allows you to manage Slack Channels and its members.
icon to access the Slack Channels Sub-integration. This feature allows you to manage Slack Channels and its members. icon to edit the channel. This will open up the Edit Channel Modal.
icon to edit the channel. This will open up the Edit Channel Modal. the button. This action will update the channel name and topic on your Slack workspace.
the button. This action will update the channel name and topic on your Slack workspace.Requirements:
Steps:
 icon to access the Slack Channels Sub-integration. This feature allows you to manage Slack Channels and its members.
icon to access the Slack Channels Sub-integration. This feature allows you to manage Slack Channels and its members. button.
button.Resources
Support