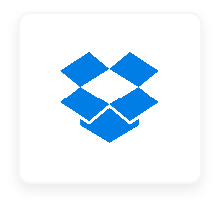
SaaSConsole lets you manage your Dropbox groups and folders all within one platform. Automate creating your users, update your groups and much more-no code required.
Requirements:
Steps:
1. Login to SaaSConsole.
2. Navigate to the Integration section.
3. Find Dropbox integration at
https://app.saasconsole.com/integrations.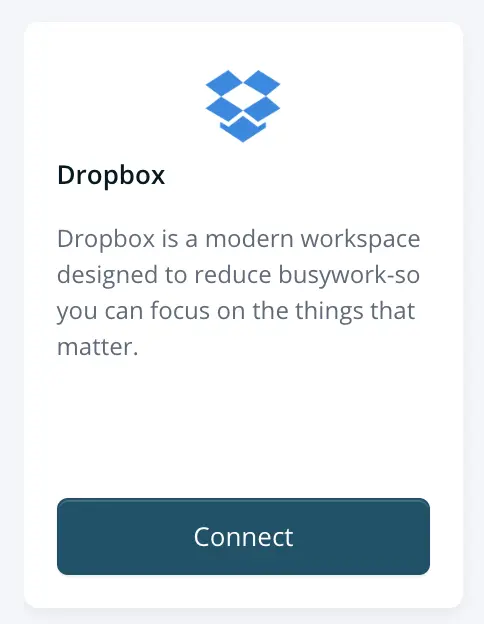
4. Click on the Connect button.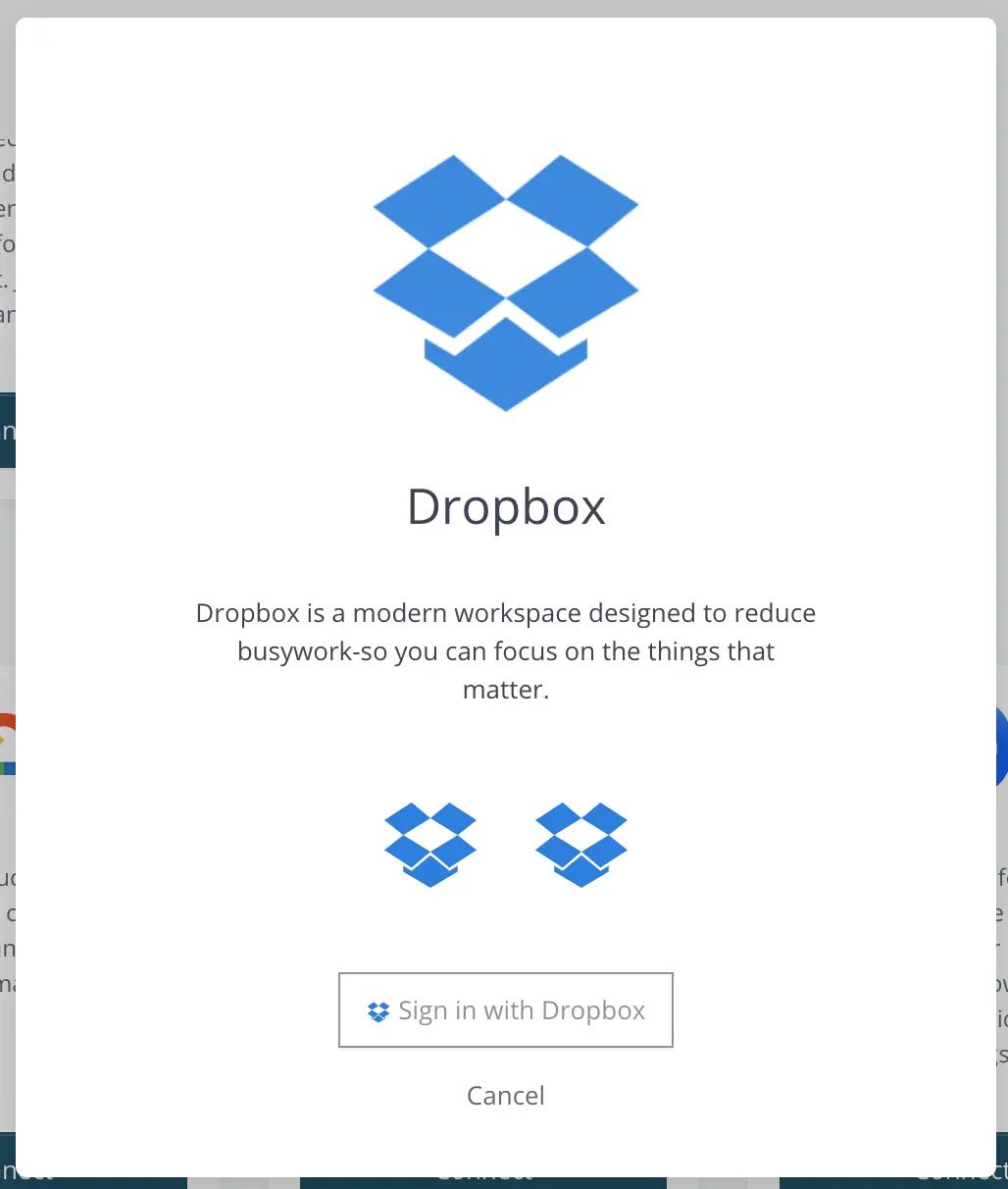
5. Sign in with Dropbox.
Requirements:
Steps:
1. Login to SaaSConsole.
2. Navigate to the Integration section.
3. Find Dropbox integration at
https://app.saasconsole.com/integrations.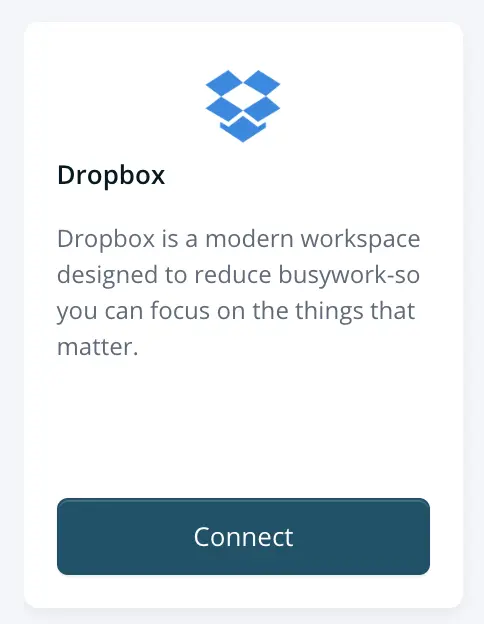
4. Click on the Connect button.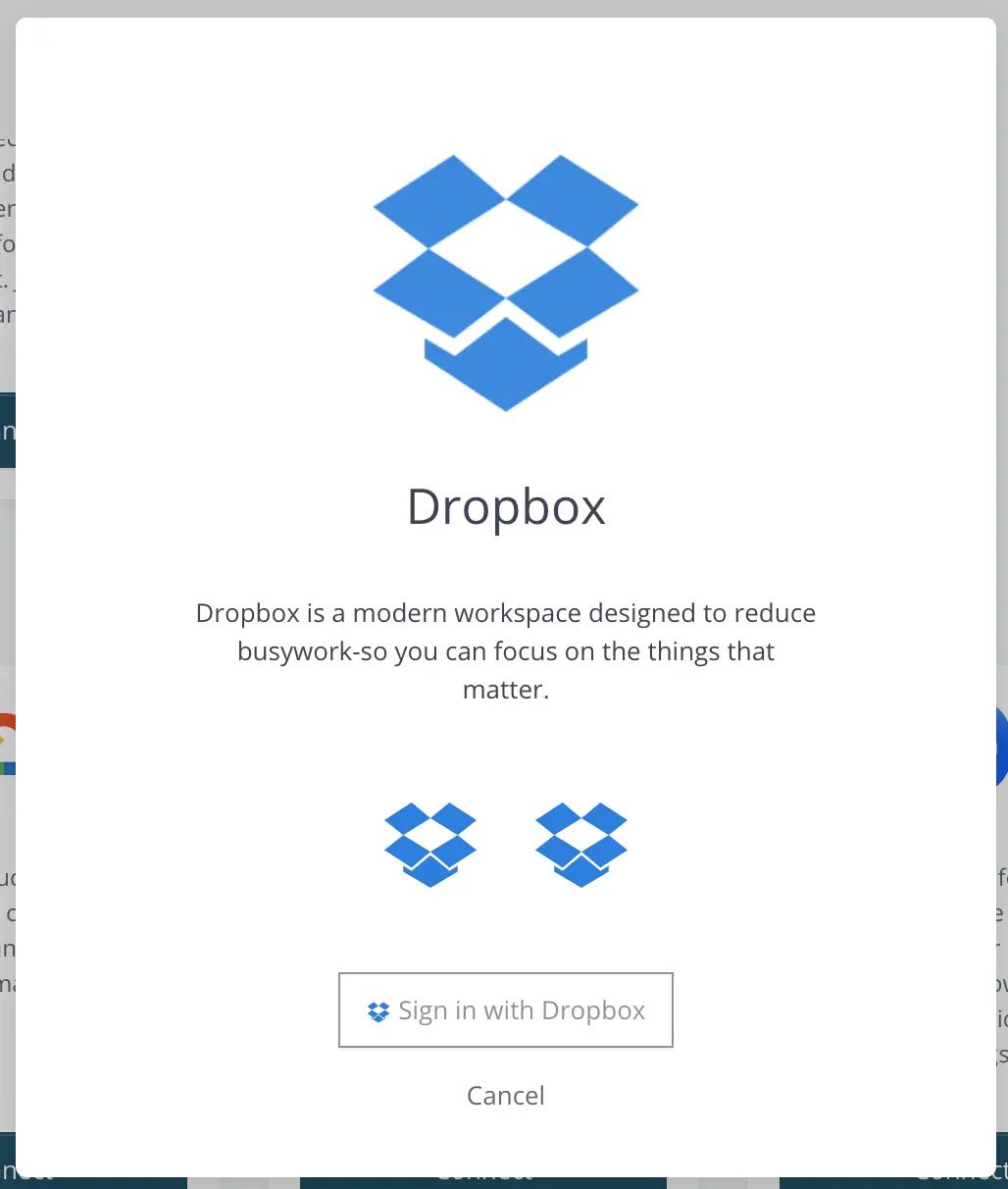
5. Sign in with Dropbox.
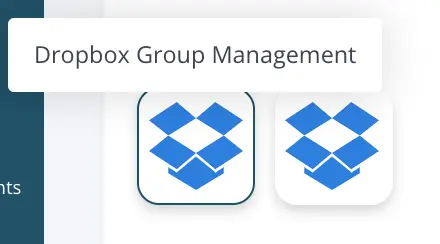

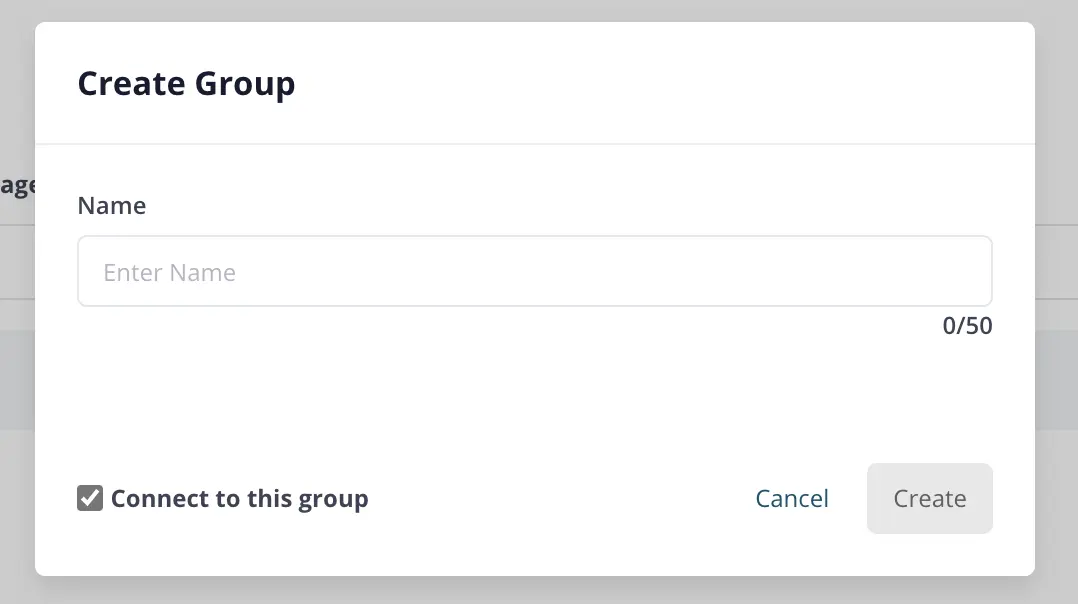
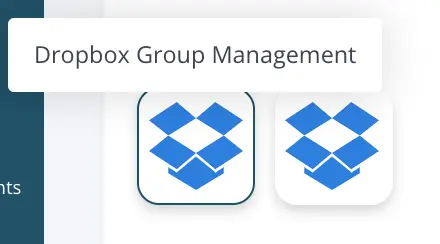
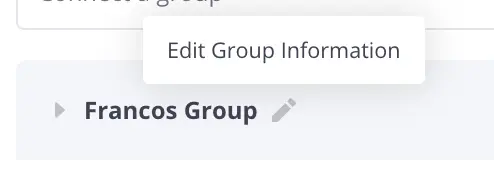
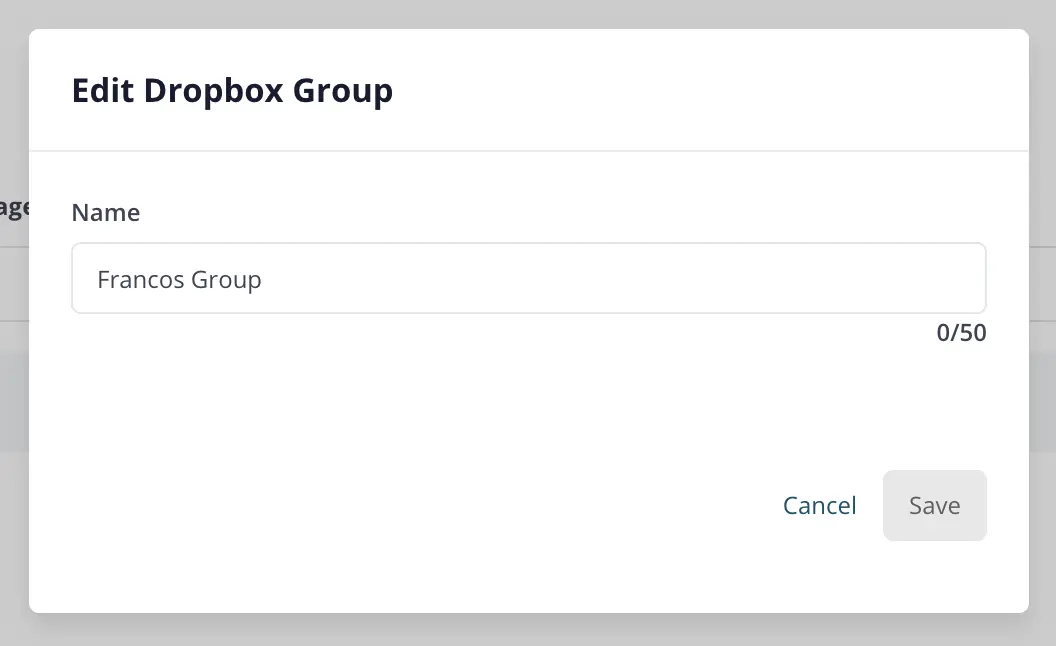
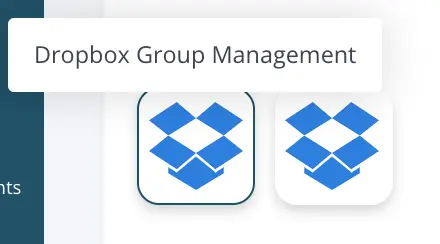
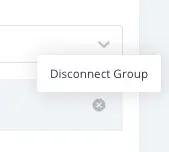
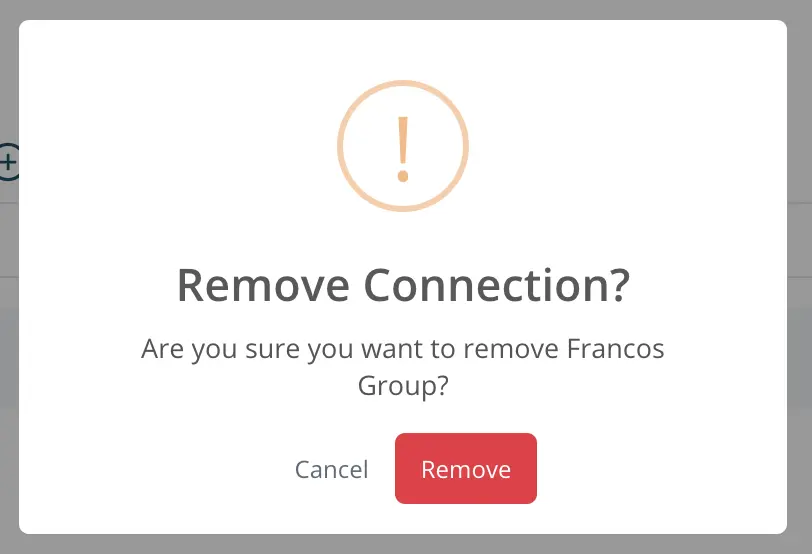
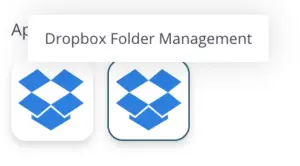
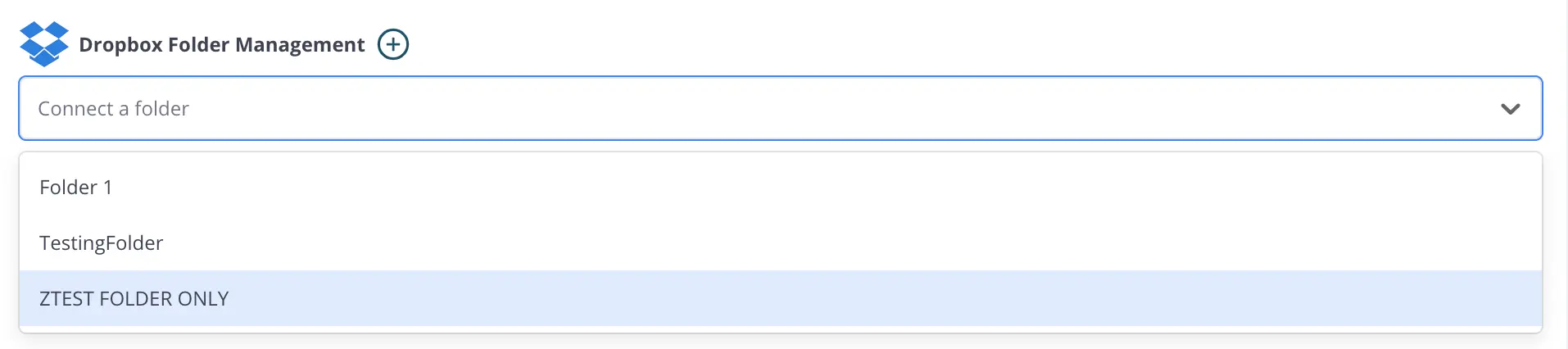
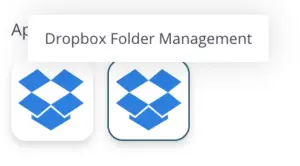

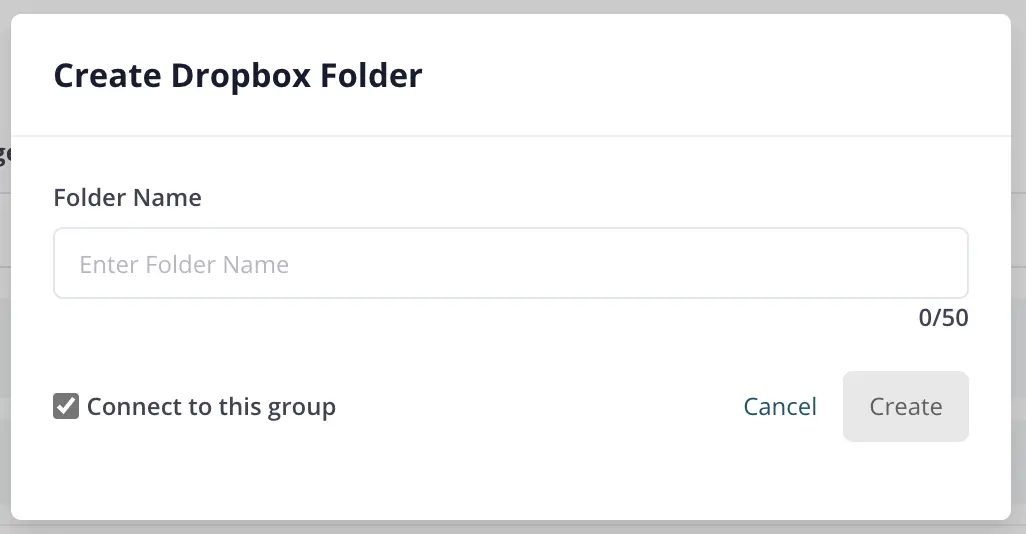
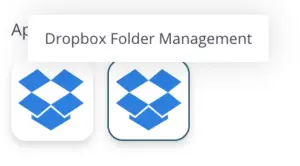
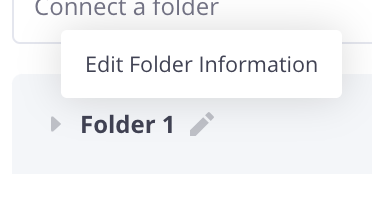
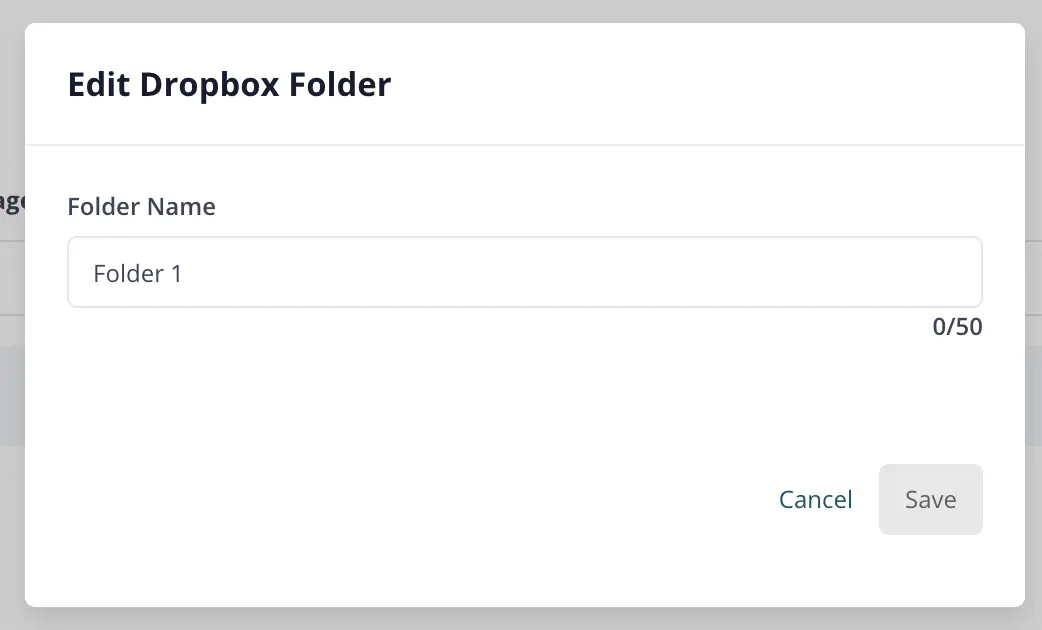
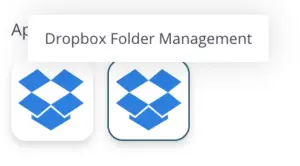
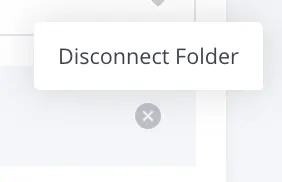
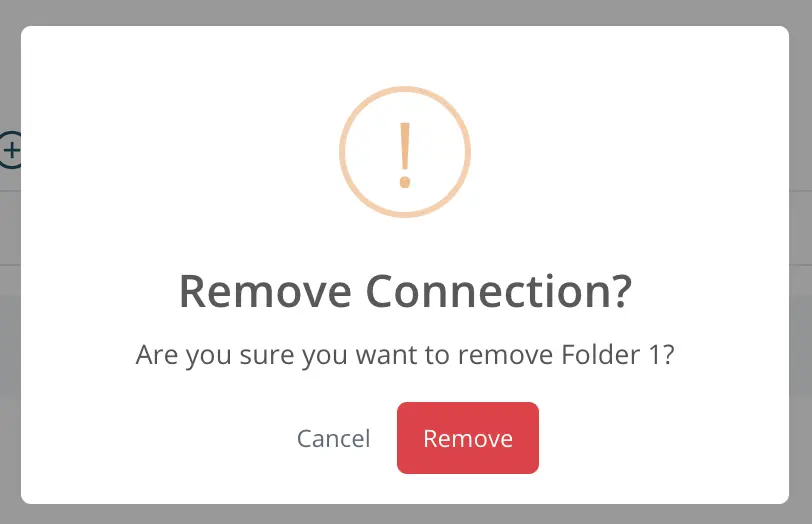
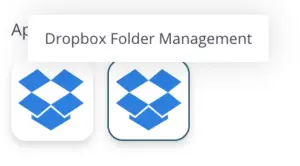
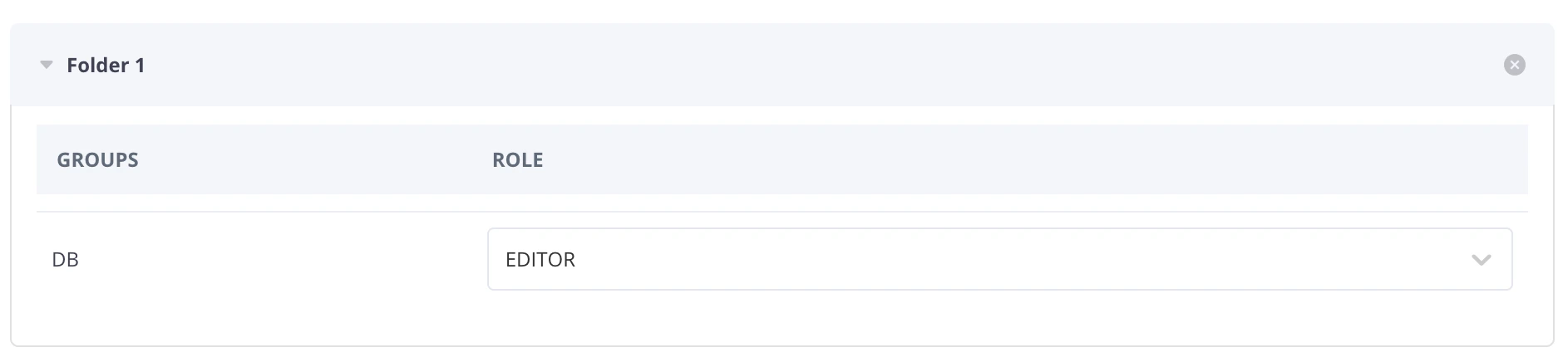
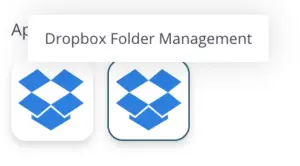
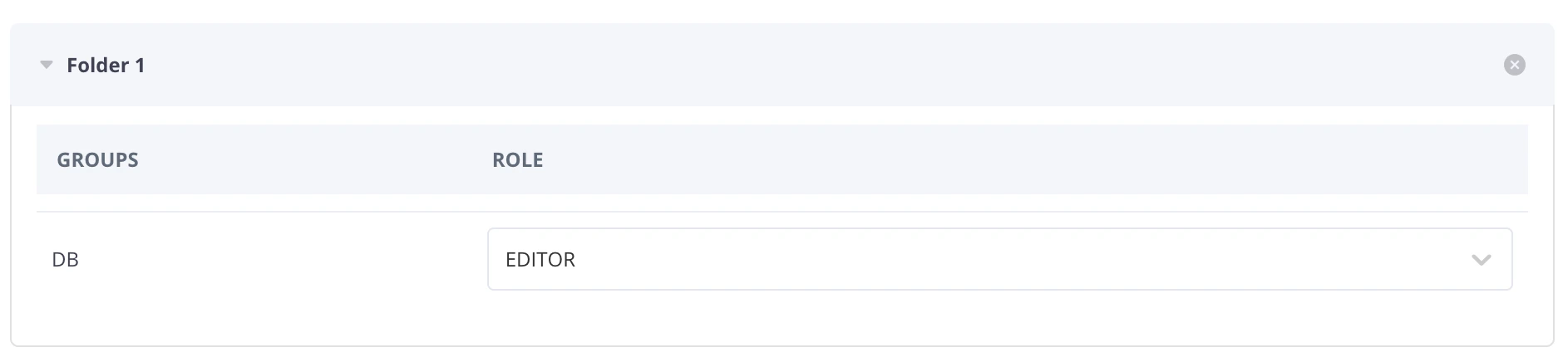
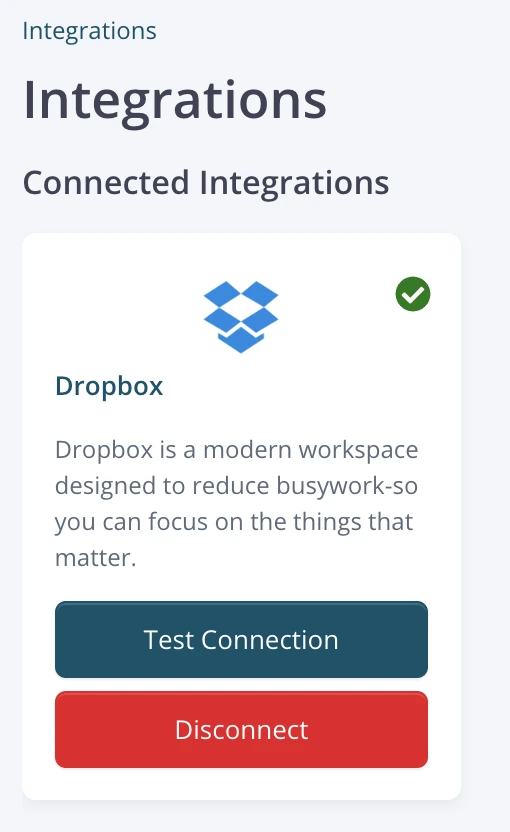
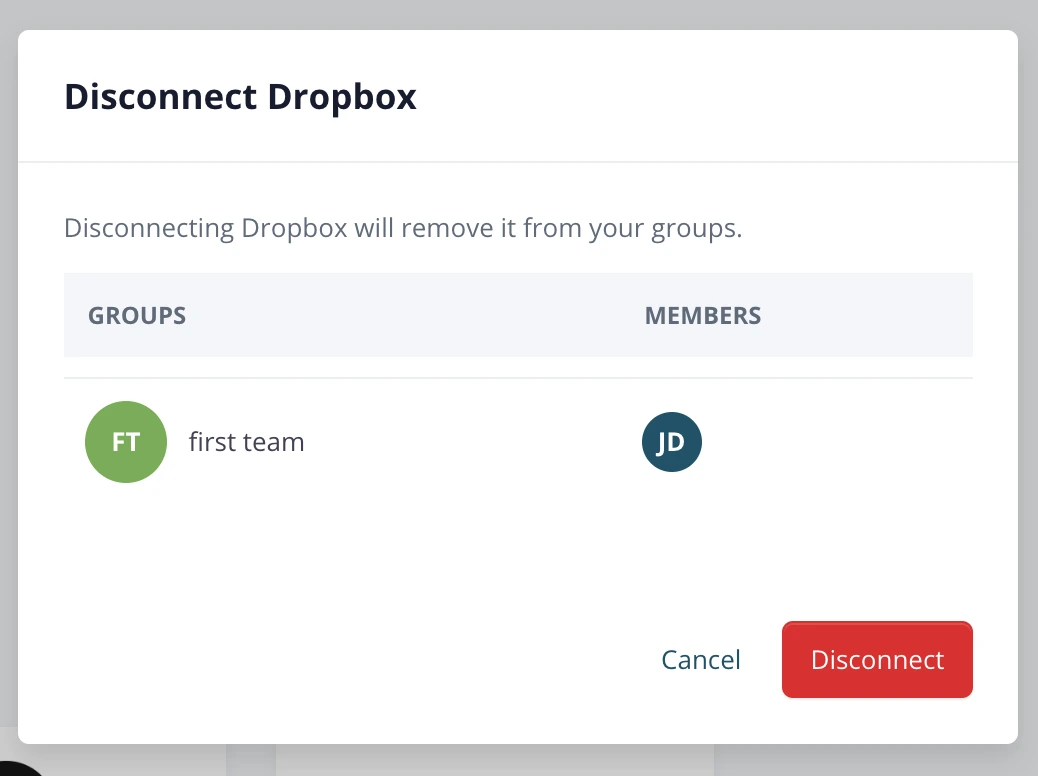
Resources
Support