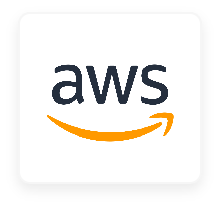
SaaSConsole lets you manage your AWS IAM user groups. Automate adding group members, update your groups and much more-no code required.
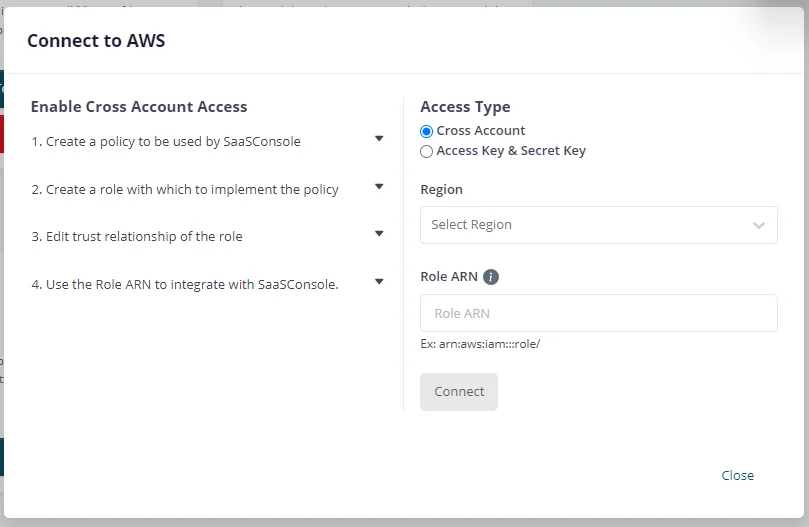
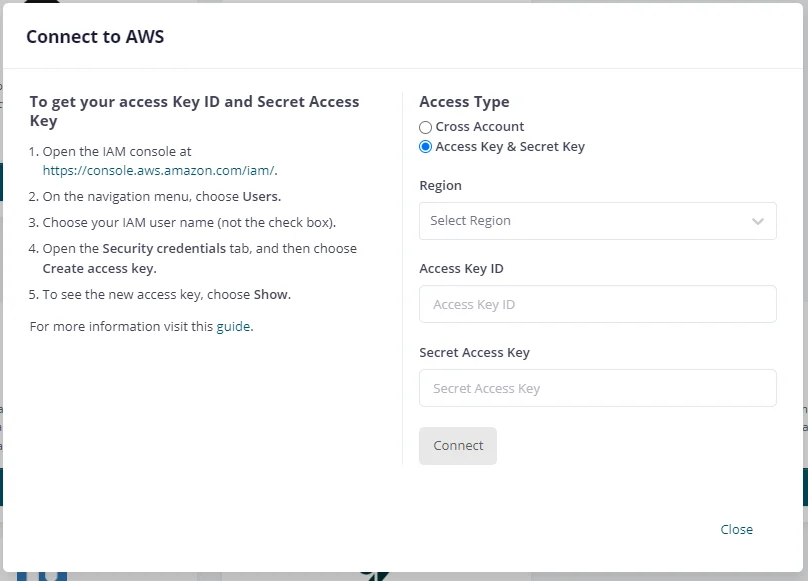
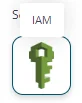
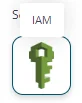
Requirements:
Steps:
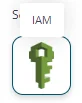
1. Under AWS Integration, click on IAM. This feature allows you to manage IAM within SaaSConsole.

2. Select a connected user group and click on Permissions to view all the attached permissions policies.
3. Navigate to Attach Policies to view all the available permissions policies.
4. Select the desired policies to attach to the user group.
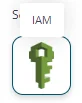

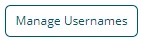
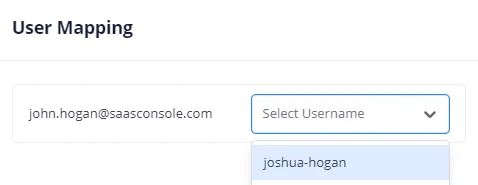
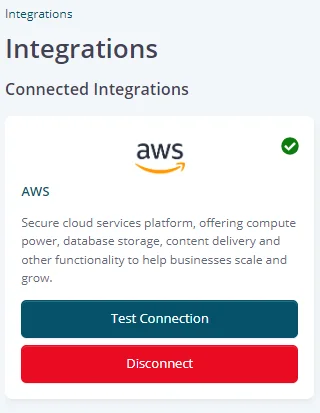
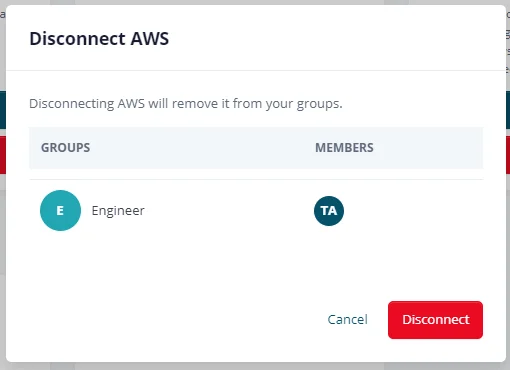
Resources
Support