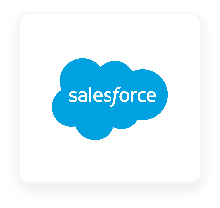
SaaSConsole lets you manage your Dropbox chatter groups and permission sets all within one platform. Automate creating your users, update your groups and much more-no code required.
Requirements:
Steps:


Requirements:
Steps:

1 Under Salesforce Integration, click on Chatter. This feature allows you to manage the Chatter groups and their members.

2 Click on the dropdown option to view all the available Chatter groups.
3 Select a Chatter group you want to connect to your SaaSConsole group and its members. This action takes the members of your SaaSConsole group and adds them as members to your selected Chatter group.
Requirements:
Steps:


Requirements:
Steps:

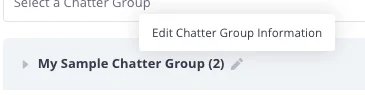
Requirements:
Steps:

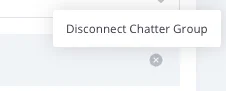
Requirements:
Steps:


Requirements:
Steps:


Requirements:
Steps:

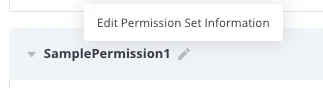
Requirements:
Steps:
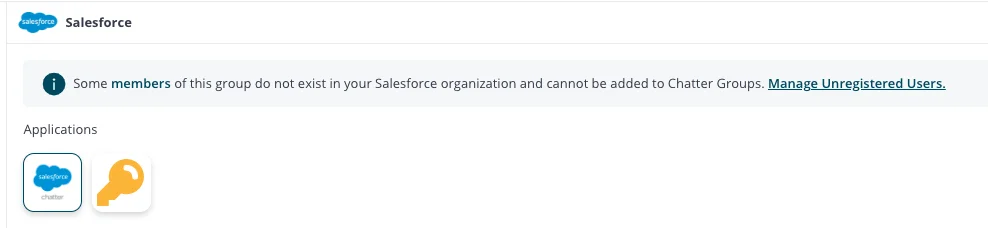
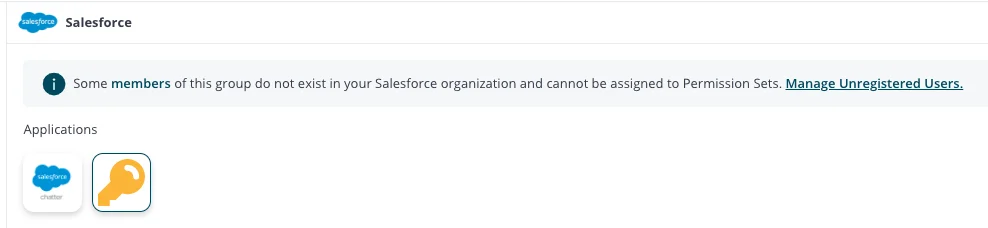
Requirements:
Steps:
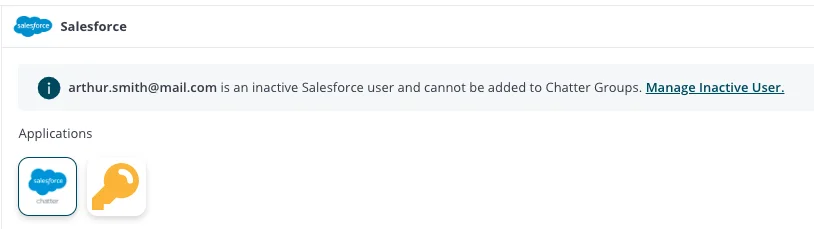
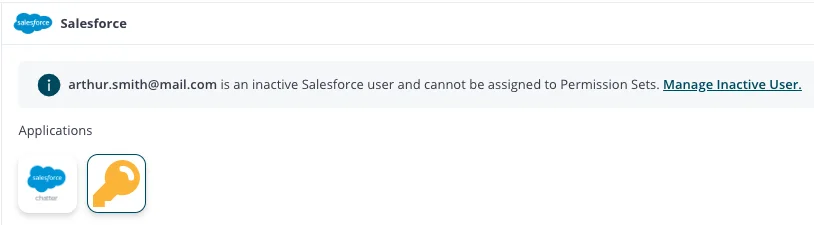
Requirements:
Steps:
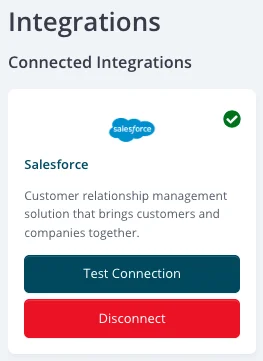
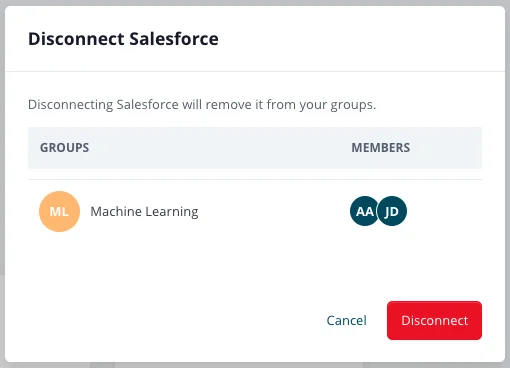
Resources
Support