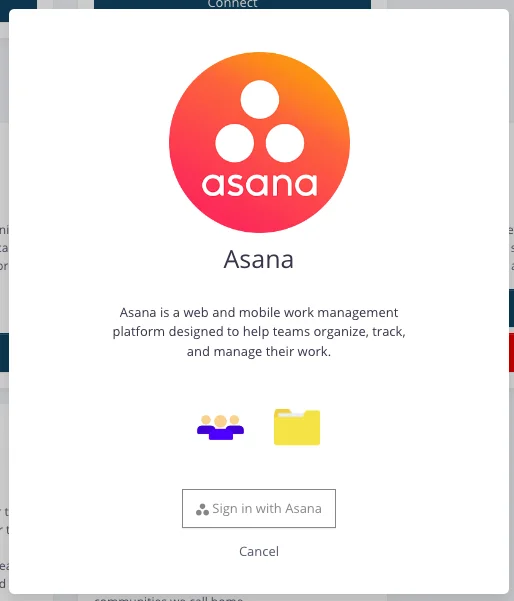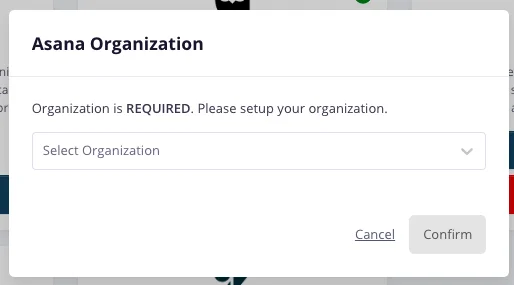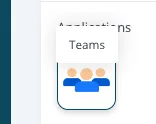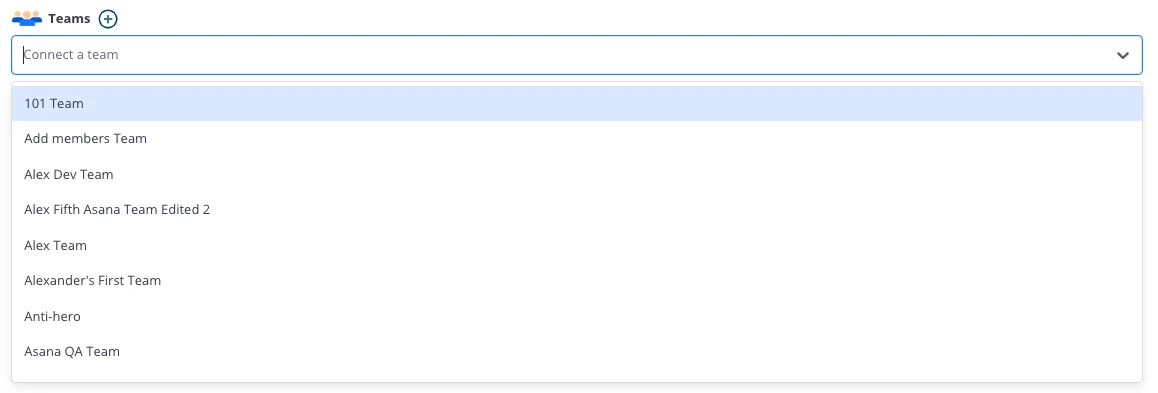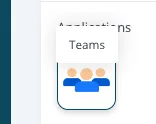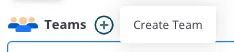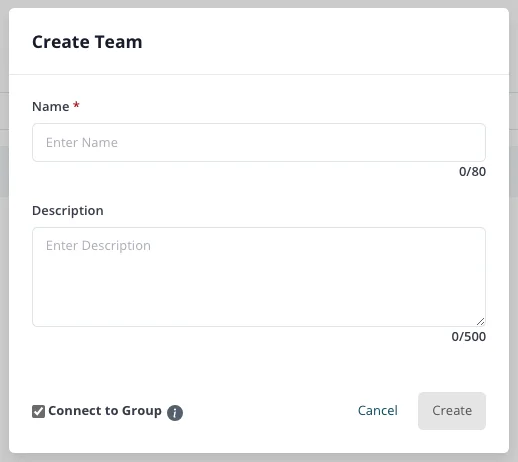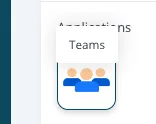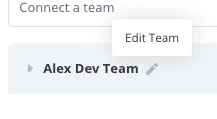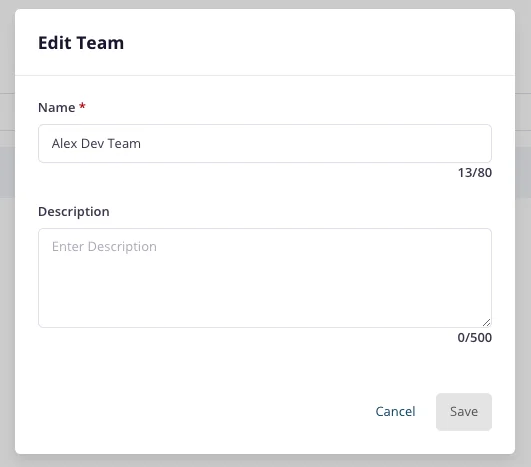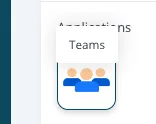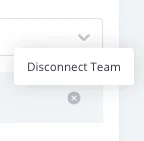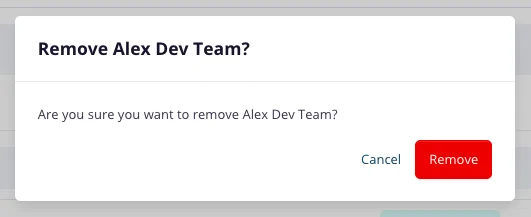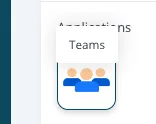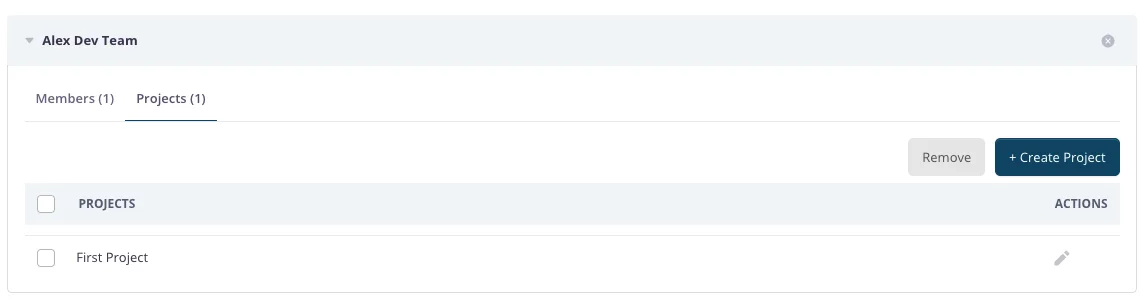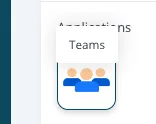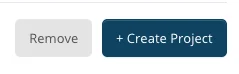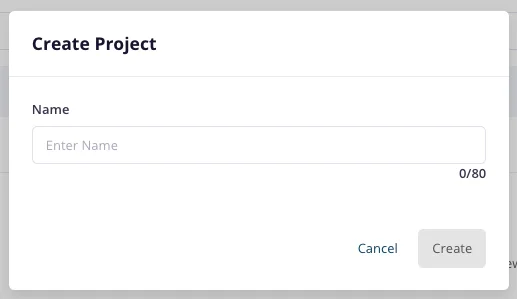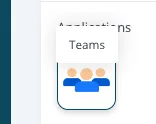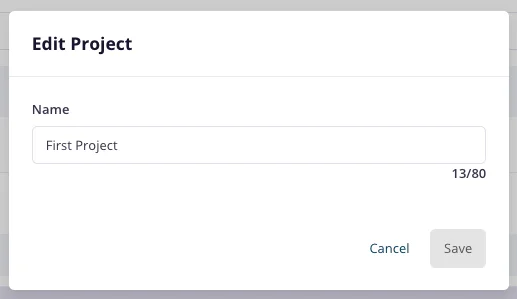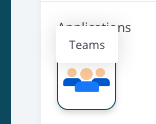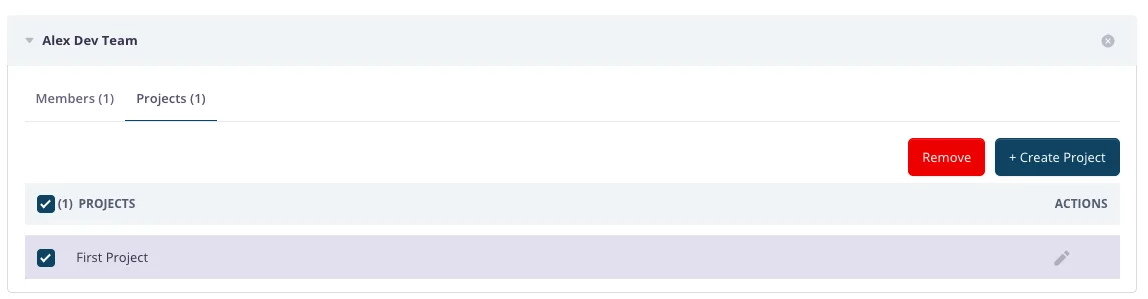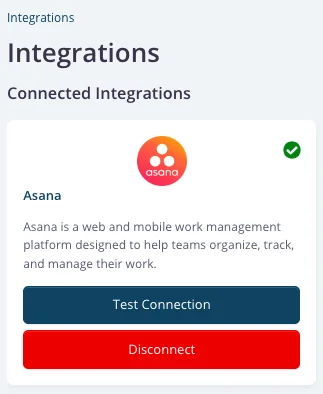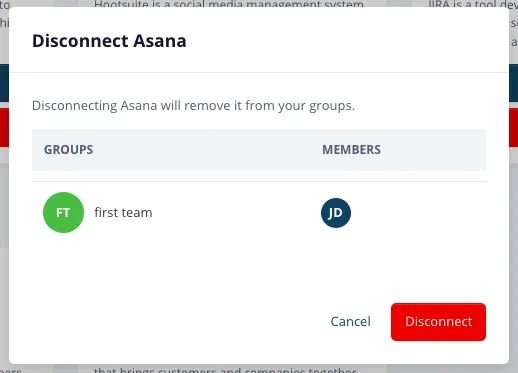Requirements:
- Asana Account
- Connected Asana Team
Steps:
1. Under Asana Integration, click Teams.
This feature allows you to manage projects within SaaSConsole.
2. Click on one of your
connected Asana teams.
Once the accordion for the selected team is opened, click on the
Project tab.
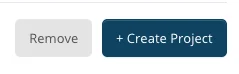
3. Click on the
Create Project button.
This will open the
Create Project Modal.
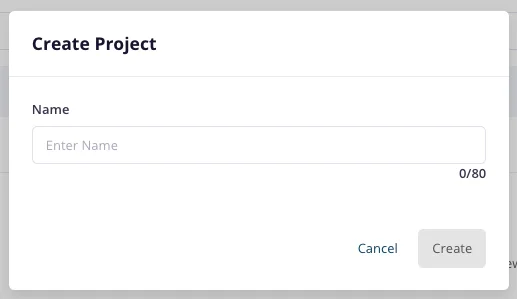
4. To create a project, provide a project name.
You also have the option to automatically connect the created Asana project
to the SaaSConsole group by selecting the Connect to this group checkbox
in the create modal.
5. Once satisfied with the project name, click the Create button.
This action will create a new project for your selected connected Asana team in your Asana account.